Are you one of the Windows 10 users who ran into error code 0xc0000185 while using your device ? Usually this error message appears after a reboot.
If you carefully follow the instructions listed below, you will be able to fix error 0xc0000185 on Windows 10 in just a couple of minutes of your time.
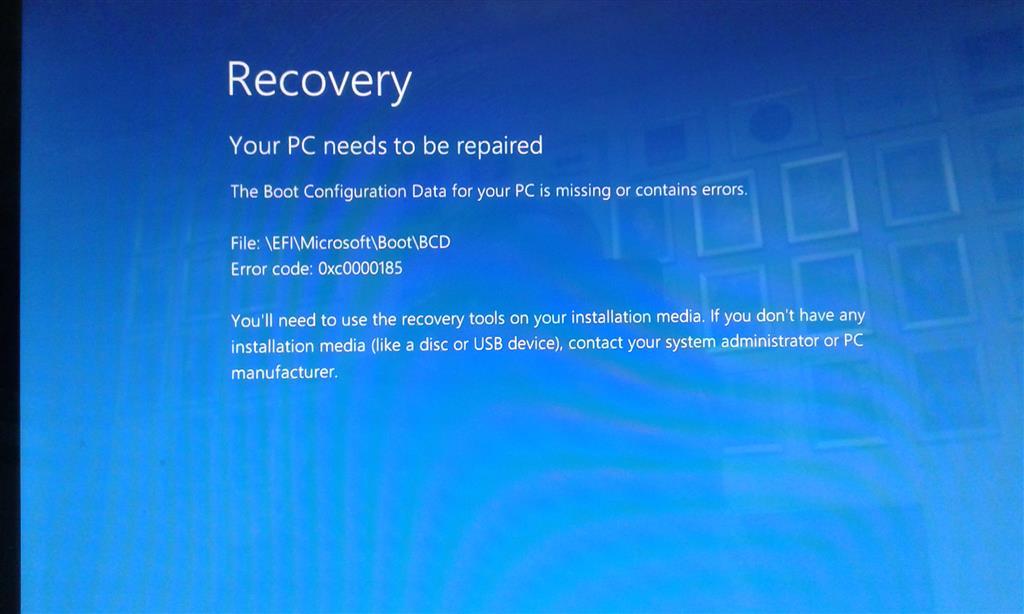
The error code 0xc0000185 usually comes along side the message: The boot configuration data for your PC is missing or contains errors. Unfortunately, if you unplug the USB devices from your Windows 10 machine and reboot your operating system you will still keep getting this error code.
How To Fix Error Code 0xc0000185 In Windows 10
- Repair your computer using the Windows 10 Installation Media
- Rebuild Boot Configuration Data
- Run System Restore
- Disconnect all peripherals
- Run Disk Cleanup
- Check your hard drive
- Remove recently installed software
- Run the BSOD troubleshooter
1. Repair Your Computer Using The Windows 10 Installation Media
- Power up your device.
- After your operating system started normally, please insert the Windows 10 Installation Media into the CD or DVD ROM.
- Reboot your operating system with your Installation Media inside the device.
- Now you should get to a black screen that says: “”Press any key to boot from CD or DVD” in which case you will need to press just any button on the keyboard to boot from your Installation Media.
- When you get to the next screen, you will need to set the correct time and keyboard type.
- Now select the “Repair your computer” button located in the lower left side of the screen.
- You should now have on your screen the “Choose an Option” window.
- In this window, select the “Troubleshoot” feature.
- Now, from the Troubleshoot menu, select the “Advanced Options” feature.
- Now in the “Advanced Options” window, selct the “Automatic Repair” feature.

- In this next window, select the operating system you are using.
- Windows 10 should start the scanning process and repair any errors that may be causing your system to display error code 0xc0000185.
- When the process has finished, take out the Windows 10 installation media disk and reboot your device normally.
- Check to see if the error code 0xc0000185 still appears in your system.
— ALSO READ: How to fix second hard drive stops Windows 10 boot
2. Rebuild Boot Configuration Data
- Insert again your Windows 10 Installation Media disk and reboot your operating system.
- When the device starts, you will be asked to press any key to boot from the CD or DVD.
- Select again the correct time and keyboard type as you did in the first method.
- Select the “Repair your computer” button situated in the lower side of the screen.
- In the “Choose an option” window , select the “Troubleshoot” option.
- Now, from the “Troubleshoot” menu, select the “Advanced options” feature.
- Select Command Prompt to launch the tool.
- Type BOOTREC /FIXMBR in the Command Prompt window.
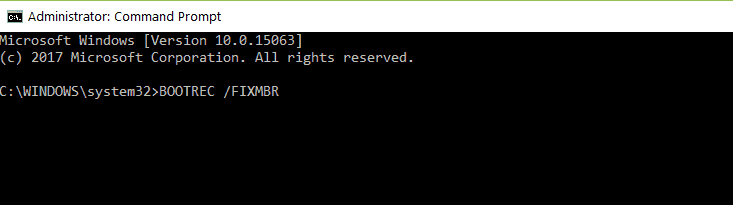
- Press the Enter button on the keyboard.
- Type BOOTREC /FIXBOOT > hit Enter to launch the command.
- Now, type the following command: BOOTREC /REBUILDBCD and hit Enter again.
- When the process has finished take out the Windows 10 Installation Media from the CD or DVD ROM.
- Reboot your computer and check again if you still get the same error message.
3. Run System Restore
Note: It is recommended to make a backup copy of your important files and folders before you go through with the steps below.
- Insert your Windows 10 Installation Media once more into the device.
- Reboot your operating system.
- When the device starts, you will be asked to press and key to boot from the installation media and at that point do press any key on the keyboard.
- In the window that appears, select again the correct time and keyboard type.
- Go to “Repair your Computer” > select “Troubleshoot”.
- In the Troubleshoot window, select “Advanced options”
- Click on the “System Restore” button.
- After you successfully completed the System Restore process, reboot your operating system normally and check if you still get the error code 0xc0000185.
— ALSO READ: FIX: Antivirus blocking System Restore in Windows 10
4. Disconnect All Peripherals
Faulty peripherals may trigger this annoying error code. Unplug absolutely all the devices connected to your computer, including your mouse and keyboard if your machine’s configuration allows you to.
Now, boot up your device and check if the issue persists. If your computer boots normally, this means that one of your peripherals failed to work properly and you need to replace it.
In order to identify the culprit, connect your peripherals one by one and test if any issues occur.
5. Run Disk Cleanup
Your computer regularly stores temporary files and folders as you browse the Internet. These unnecessary files may trigger various issues, including error 0xc0000185.
- Go to Start > type Disk Cleanup > launch the tool
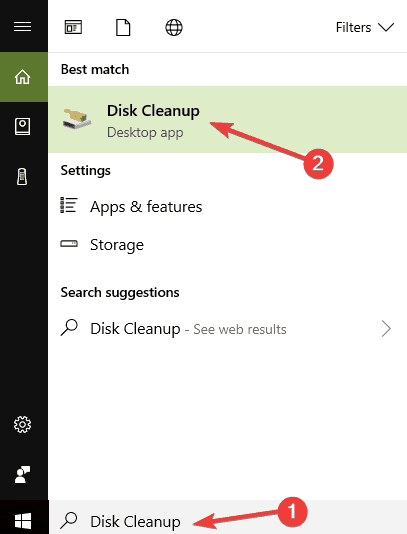
- Select the disk that you want to clean > the tool will them tell you how much space you can free up

- Hit OK and wait until the process completes.
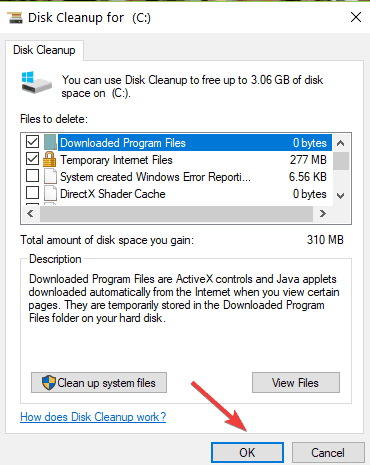
6. Check Your Hard Drive
Speaking of faulty hardware, it is worth mentioning that your hard drive may also trigger error 0xc0000185. You can check your PC health by installing one of the software listed in this guide.
If you still can’t get rid of this error code, try taking your computer to a professional. If your hard drive is faulty, you may need to replace it.
7. Remove Recently Installed Software
In rare cases, this issue can be triggered by incompatible apps and programs. So, if error 0xc0000185 occured right after you installed new software on your machine, uninstall the respective software and check if the issue persists.
8. Run The BSOD Troubleshooter
Another quick way to fix this Windows 10 error code 0xc0000185 is to run the built-in BSOD troubleshooter. To do this, go to Settings > Update & Security > Troubleshoot > go to Find and fix other problems > select and launch the BSOD troubleshooter.
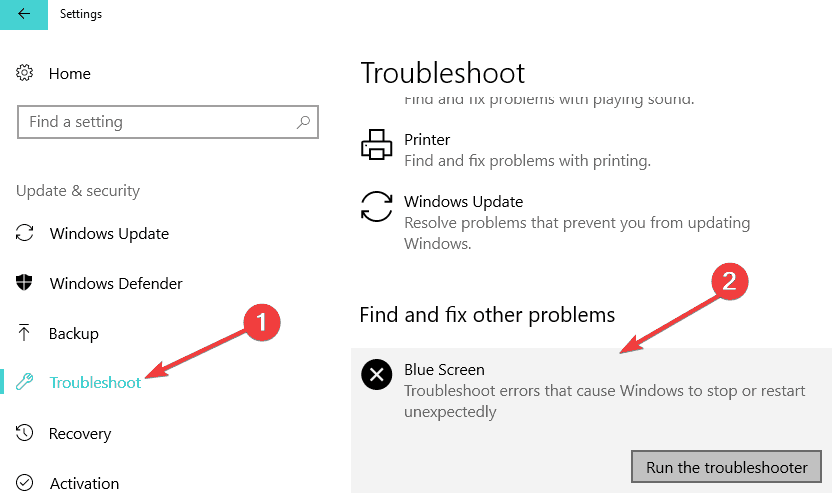
And this is how you can fix your error code 0xc0000185 on Windows 10. If you have additional questions related to this subject, drop us a line in the comments below. I or my colleagues will help you with additional troubleshooting steps.
Call On Our Technical Support Phone Number for Fix Windows 10 error code 0xc0000185 by Errorcode Expert  USA +1 (800) 848-5295 Right Now to Get Instant Help
USA +1 (800) 848-5295 Right Now to Get Instant Help
 USA +1 (800) 848-5295 Right Now to Get Instant Help
USA +1 (800) 848-5295 Right Now to Get Instant Help
No comments:
Post a Comment