This guide tells how to fix error code 0x80070570 without losing data. This error often happens during Windows 7 installation, updating system or accessing damaged partitions. DiskGenius can help you safely recover lost files and folders from inaccessible partition caused by error 0x80070570.
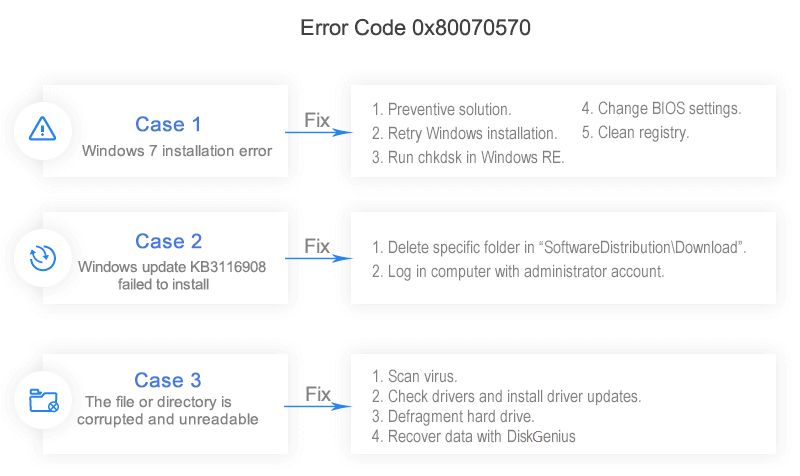
OVERVIEW
A lot of errors may appear while you are working with your computer. It is a wise action to fix them at an early stage instead of lingering them on. That's because leaving these errors unfixed might affect computer performance and prevent you from carrying out some operations, such as computer freezing, locking up, corruption, etc. The error code 0x80070570 is one of the most frequent and meanwhile the top problem that happens to your computer. Other error codes such as 0x800705b4 and 0x80070002 have been introduced in previous articles; likewise, this post will focus on 0x80070570 to present solutions to different situations.
WINDOWS 7 INSTALLATION ERROR CODE 0X80070570
Common Symptoms
This error can occur in a number of different situations, but the most common one is when user is trying to install a Microsoft update, for example, a clean install of Windows and the error occurs half way of the process and suspends the installation. It always shows up with typical messages on the screen and says the installer can't install certain files, preventing you PC from being capable of installing or upgrading system. When encountering this error, you can view it on the screen within a dialog box containing following error message:
"Windows cannot install required files. The file may be corrupt or missing. Make sure all files required for installation are available, and restart the installation. Error code: 0x80070570. "
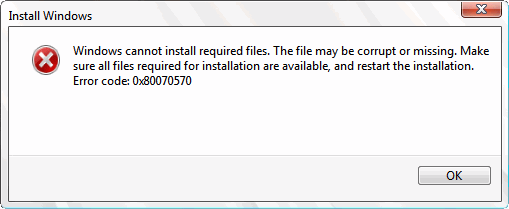
Although the error includes detailed messages and numerical code which can be decoded by the application that fails to work or the component's manufacturer, it may still be not easy to figure a single solution to deal with all error cases.
What causes this Windows Error?
There might be various reasons for getting the error on Windows-based computer, and this part only lists several common causes.
- Computer is not able to process certain files or settings required by Windows installation CDs. The installation disk might be damaged or has incorrect permission.
- The application can't locate required files to finish the process, which can be due to errors in registry settings or essential registry files are corrupted or missing.
- Deleted files remain on computer, but system is unable to read them, or computer user try to delete or move certain files stored on a specific folder, which is not allowed by system.
- The built-in SATA driver are incorrectly recognized during the installation process, for instance, BOIS on your computer is set with RAID Aotudetect/AHCI.
- Computer infects virus or malware which may block any operations to your PC. It's known to all that whenever you check email, browse webpages, download files, install software, etc. your computer is likely to be exposed to virus, spyware, adware, etc. Once virus gets into your computer, it may steal your information, erase files, attack system files, etc.
How to tackle the issue?
Method 1: Preventive solution
The error might be given rise because of reasons such as corrupted ISO file, faulty CD/DVD drive (e.g. writing process is flowed), corrupted USB drive, overlocked system, etc. Thus you can try a new USB drive with latest ISO file. If you prefer to CD, then install Windows with a CD which is burned with a copy of Windows and MS products together with legitimate license key. It's suggested to burn data to CDs at quite low speed, because the faster the write speed, the more likely to meet errors during the process.
Besides, the disc you select to burn data should be in good quality, low-quality or older discs tend to be more buggy. A damaged disc can cause many problem including prevent normal read or write operations. If the operating system ISO is burned to a disc which has quality problem, for example, scratches, not only 0x80070570 error but also other Windows errors won't be avoided.
Method 2: Retry Windows installation
If the CD or USB drive used to install system are out of problem, you can retry the installation. It'll be better to use latest ISO and update BIOS to the latest version. Before starting the process, please move all unnecessary hardware from computer such as Network cards, printer, Microphone, external disk drives, etc. in order to prevent errors caused by hardware conflicts and incompatibility.
Click Install Now button placed on the installation wizard and it'll start to install Windows. If you still get the error before the process is done, click cancel installation. Once the installation wizard attempts to roll back installation, click Install Now again. Computer will run the installation again without rebooting.
Method 3: Run chkdsk in Windows RE
To try this method, you need to restart computer and boot with installation disc. The following part is step-by-step guide:
Step 1 Put the installation disc to computer optical drive and restart computer. If you are prompted to press certain key to run Windows from installation, then press it.
Step 2 Choose appropriate language settings. Next, select "Repair my computer" option is the disc being used is not a system repair disc.
Step 3 Select the installation that needs repairing and click "Next", after which the menu will show "System Recovery Option".
Step 4 Click "System Recovery Option" two times to open "Command Prompt" where you should type chkdsk/f/r and press Enter. Wait for a while until the disk check process completes and select Y to restart computer.
Method 4: Change BIOS settings
In a small number of cases, the error is caused by improper settings in BIOS, which is not difficult to change these settings.
Step 1 Boot computer into BIOS. When computer is booting to system, you can see prompt information on screen, which tells you can enter BIOS by pressing certain key from keyboard, such as F2. Different computer may require different key to enter BIOS, please read information carefully and press correct key.
Step 2 Go to Drives option and select SATA option. Change "RAID Auto detect-AHCI" to "RAID Auto detect-ATA" and save changes.
Step 3 Exit BIOS and try installing Windows again.
Method 5: Clean registry
Registry is the very place that stores settings, options, entries for hardware, software and files, and it makes sure system run normally. Thus if these files get damaged or corrupted, system registry won't be able to work smoothly. Moreover, registry consists of some unwanted files or leftover software entries which can also prevent system from smoothly working. Once something goes wrong, not only 0x80070570 occurs, but also other errors will appear.
To cast off the error you need to try cleaning system registry which is actually one of the most common solutions recommended by technicians. Cleaning of the registry can be done manually as well as by some third-party tools. There are quite a few such programs that can clean registry easily. Manual cleaning can be a little complex to those who possess inadequate computer knowledge, for it involves many professional operations. If you want to give it a shot on your own, be sure to make a backup for existing registry before making changes in Registry Editor.
WINDOWS UPDATE KB3116908 FAILED TO INSTALL ERROR 0X80070570
A while ago, Microsoft released a cumulative update for Windows 10, but a few users couldn't complete the updates and met error "Some update files are missing or have problems. We'll try to download the update again later. Error code: (0x80070570)".
Many users have no idea what does the problem mean or how to fix it. So far, Microsoft has not yet provided an effective solution, thus users have to fix it on their own. Since this update is a cumulative one, it contains bug fixes and performance improvement for system, all Windows 10 users should install these updates.
If the update error happens to your computer as well, you can try the following method to repair it, which only requires a few clicks of mouse button.
Step 1 Go to My Computer and open C drive. Next navigate the following path: C:\Windows\SoftwareDistribution\Download.
Step 2 There is a great number of folders in Download folder where you should look for a folder named "a39ba752a8aa7203217c758502d7fddd".
Step 3 Delete this folder. To delete the folder you should log in computer with administrator account.
Step 4 Restart computer and launch Windows Update to retry installing available updates.
ERROR 0X80070570: THE FILE OR DIRECTORY IS CORRUPTED AND UNREADABLE
When you delete a file or folder off computer or copy files to USB drive, you may get the error message: "Error 0x80070570: The file or directory is corrupted and unreadable". This error blocks you from fulfilling many tasks. This error is usually aroused by some unknown fault happening to system, which could be hardware or software problem. This issue should be tackled as soon as possible before it brings more serious problems.
Method 1: Scan virus.
If you failed to delete files from computer and encounter the error, system setting must have been changed by virus or malware which is known to steal information, remove files, modify system settings, damage data, etc. When system becomes unable to access data properly, you should be aware of spending a couple of minutes scanning and removing virus.
To scan and remove virus, you can enable Firewall or install other anti-virus programs. If you have had them installed in your PC, you should update them to the latest version and enable the real-time protection.
Method 2: Check drivers and install driver updates.
Driver plays an important part in system running and you should guarantee drivers are well installed as well as up-to-date. Only in this way information between system and software can be translated and delivered correctly.
Step 1 Open Device Manager. Right click My Computer and select "Prosperities", next click Device Manager on the left part of the popped-up window.
Step 2 Navigate listed devices one after another and find out devices marked by yellow exclamation.
Step 3 Right-click device that has driver problem and choose Update Driver.
Method 3: Defragment hard drive.
It's known to all that files and data stored on hard drive are actually placed in disorder, as applications or data on hard disk are often accessed, removed, added, etc. Defragmenting hard drive improves performance and solves related issues.
Step 1 Open Control Panel and click System and Security where you can see "Defragment your hard drive" option under Administrative Tools.
Step 2 Click "Defragment your hard drive" to open Disk Defragmenter window.
Step 3 Click Analyze Disk button and it'll start checking whether disk needs defragmenting.
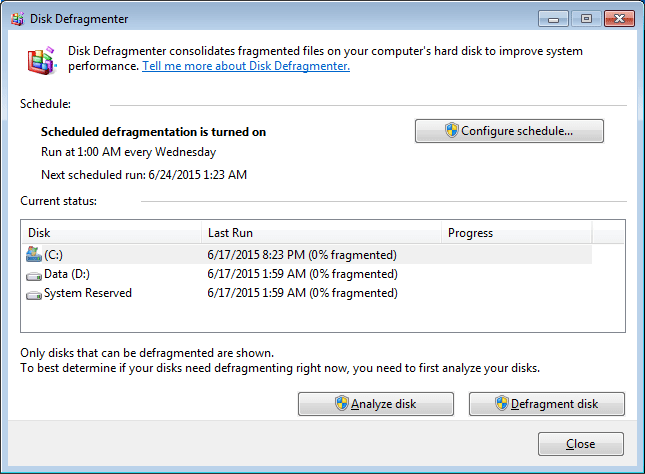
Step 4 When analyzing completes click Defragment Disk button. Click the box after the process is done.
Method 4: Recover data from inaccessible partition
If methods mentioned above do not work, and your drive becomes inaccessible due to some reasons, you can retrieve data from it with the help of data recovery software. DiskGenius is able to scan inaccessible drive and restore files from it for free, and the process is never difficult. The "File Recovery" is the correct function to recover data from formatted, RAW partition, when drive becomes not formatted or can't be opened.
Step 1 Launch DiskGenius and choose the inaccessible partition or hard drive you want to recover data.
Step 2 Click on "File Recovery" button from toolbar and click "Start" from pop-up window. Then DiskGenius scans selected drive for lost data.
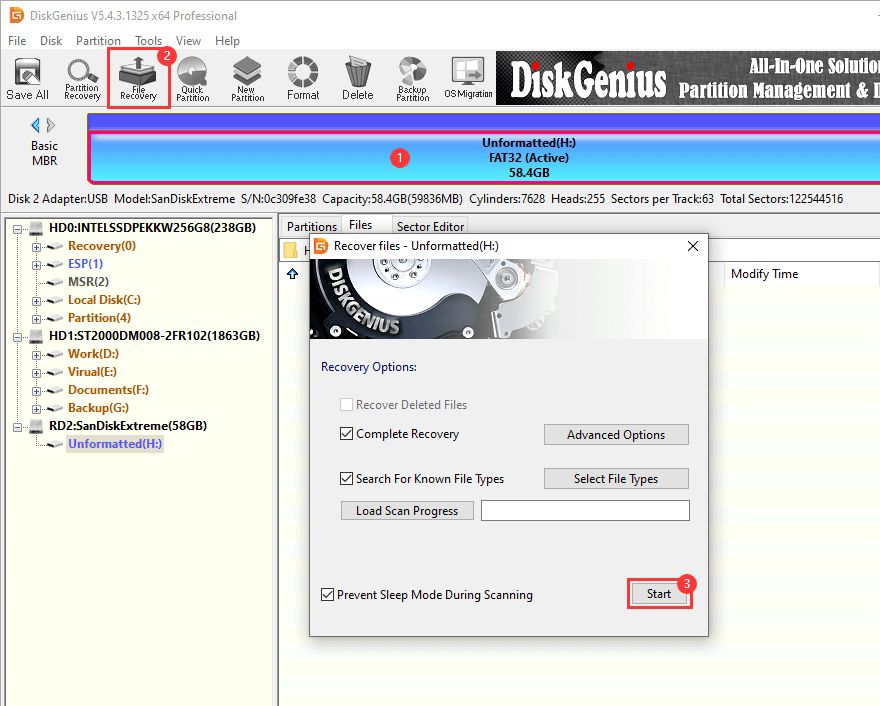
Step 3 When the scan gets finished, you can preview all the lost files. Then select and recover your lost files with ease.
Call On Our Technical Support Phone Number for Fix Windows Error Code 0x80070570 by Errorcode Expert  USA +1 (800) 848-5295 Right Now to Get Instant Help
USA +1 (800) 848-5295 Right Now to Get Instant Help
 USA +1 (800) 848-5295 Right Now to Get Instant Help
USA +1 (800) 848-5295 Right Now to Get Instant Help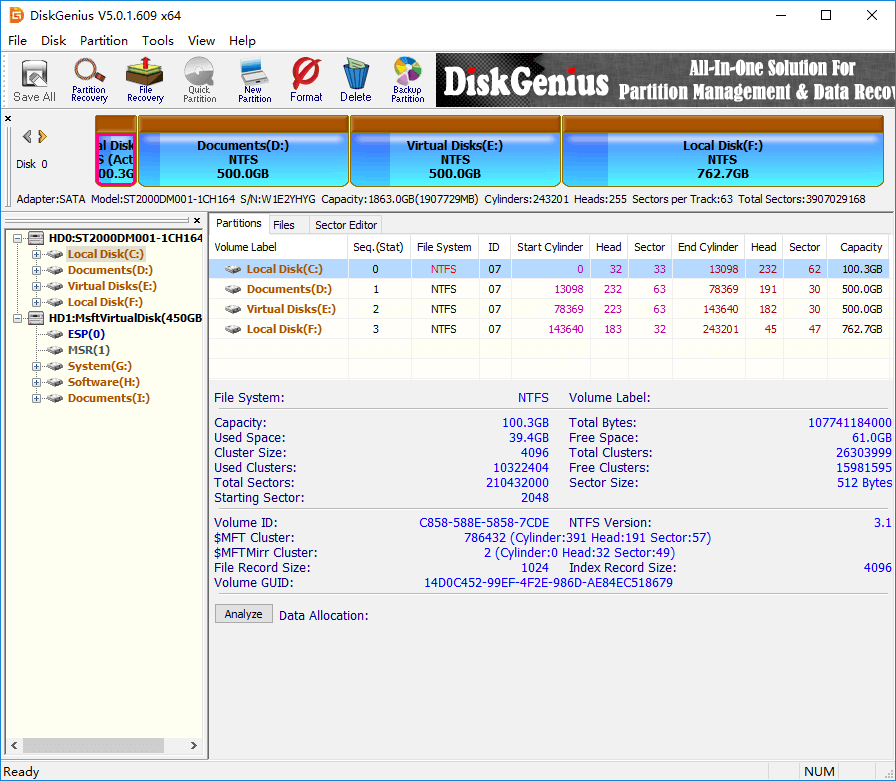
No comments:
Post a Comment