The error code 0x80070002 is one of the common errors computer users may meet. Such numerical codes like 0x80070057, 0x80070005 and 0x80070002 can be deciphered by manufacturers of the product reporting the error. This error may come up in many different situations such as system, applications. Most often, it occurs together with some error messages, and yet it is still very complicated and difficult for many users who do not acquire relevant experience or professional technical knowledge. This article is going to explain several cases of the error and tell how to fix them step by step. For convenience, subtitles of each part are listed here and you can click to reach corresponding content.
WINDOWS UPDATE ENCOUNTERED AN UNKNOWN ERROR
Symptoms and causes
0x80070002 error and 0x80070003 error are common errors relevant to Windows update. When you are working with your Windows PC and trying to install system updates, you might run into error code 0x80070002 or 0x80070003. The numeric error often appears with error messages which differs from Windows versions. For example, you may get the message "Error(s) found: Code 80070002 Windows Update encountered an unknown problem" if your computer runs Windows 8/7/vista; as to Windows XP computers, the message will be "A problem is preventing Windows from accurately checking the license for this computer. Error code: 0x80070002."
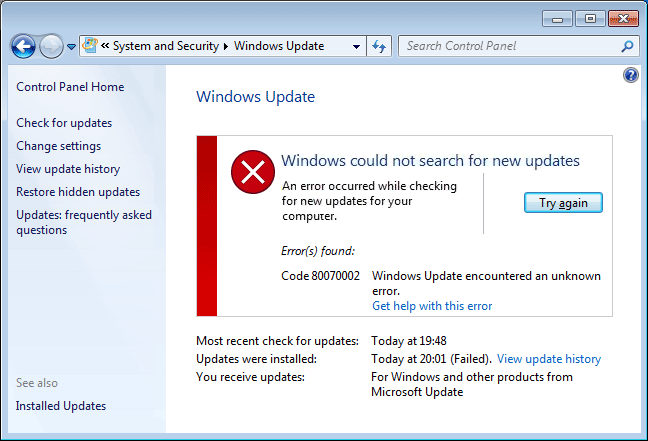
Windows update error is usually caused by time/date issue, file corruption or registry problem and it's not difficult to fix it. The error happens when system update fails and the failure brings about data mismatch problem. Thus deletion of these corrupted files helps eliminate the error. There is a brief summary of possible causes:
- The Windows XP default security provider has been changed.
- System fails to update certain important files.
- The drive letter of system partition has been modified.
- Computer doesn't transmit all files during updating software.
Solutions to fix the error
Now that causes of the error are not exclusive, solutions vary largely. This article provides a couple of solutions which have been tested effective in solving this error.
Method 1: Check date and time settings
This solution sounds ridiculous but it does works for many users. If time or date is incorrect, it'll have bad effect on Windows update service and it's necessary to check settings of date and time first when you get the error, which is quite easy.
Step 1 Click "Date and Time" on the lower-right corner of screen and click "Change date and time settings".
Step 2 You'll see the "Date and Time" window and click the "Change date and time" button.
Step 3 The previous brings about the "Date and Time Settings" applet where you should set correct date and time. Then Click "OK" to save changes.
Now restart computer and try to install system updates. If this method doesn't work, please move to next solution.
Method 2: Remove Windows update files
If you get 0x80070002 error because of failed system update process, which means some files are corrupted. Hence, we should delete those files and try Windows update once again. You can follow these steps to settle the problem manually.
Step 1 Stop Windows Update service.
- Click "Start" button and select "Control Panel". Type "Administrative Tools" in the search box and press Enter.
- On the pop-up windows find and double-click "Service". If you are asked to provide administrator password or confirmation, type password and give confirmation.
- Click the tab "Name" to sort items alphabetically, after which you can find out Windows Update service easily. Right-click it and select Stop. For Windows XP users, please find out Automatic Updates and right-click it to select Stop.
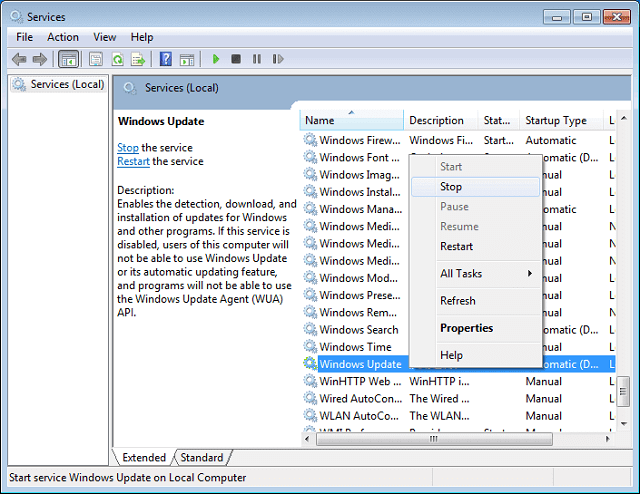
Step 2 Delete corrupted update files in Software Distribution folder.
- Open My Computer and double-click drive C where operating system is installed.
- Open Windows folder and double-click SoftwareDistribution folder to open it.
- Open the DataStore folder and delete all files and folders in this folder. Then back to the SoftwareDistribution folder and double click Download folder to delete everything in it.
Alternative operation of step 2 is renaming the SoftwareDistribution folder as old if you don't want to delete files. Click Yes if you are prompted by UAC (User Account Control) warning.
Step 3 Restart Windows Update service
Follow operations in Step 1 to locate Windows Update service. Right-click it and click Start. Close Service windows and Administrator Tools window.
Method 3: Use Windows Update troubleshooter
Another common way to cope with the issue is using Microsoft Fix It Tool which can be downloaded online. This tool is able to automatically diagnose and fix common problems with Windows Update.
Method 4: Make Primary Partition as Active
One less common reason of 0x80070002 is that operating system is installed on a partition which is not activated. If you get into this situation, there are two ways you can choose: one is to repartition hard drive and reinstall Windows, which is not suggested, as repartitioning hard drive removes everything; the second option is setting system partition to active.
You can do this manually in Disk Management, but I'd like to recommend the use of DiskGenius which is a powerful partition managerpacked with diverse features and makes it easy to manage partitions and disks and recover lost data.
Step 1 Install and run DiskGenius and you can see disk and partitions information displayed clearly on the main interface.
Step 2 Right-click the partition that installs Windows and select "Mark Partition as Active".
Step 3 Click "OK" button on the pop-up message box.
How to disable the error message
The error described in this article can be disabled to prevent it from reporting even though it is not actually fixed. If you are fed up with the 0x80070002 or 0x80070003 and can't find out any provable error on your PC, then you can follow steps here to dismiss it. Note: these steps only stop the error from coming up, which doesn't mean the error can be fixed by these operations.
Step 1 Log on your computer with Administrator account. Open Registry Editor by clicking Start button ->All Programs ->Accessories ->Run. Type regedit and press Enter.
Step 2 When the Registry Editor is open, you can navigate the following path:
HKEY_LOCAL_MACHINE\SOFTWARE\Microsoft\Windows\CurrentVersion\Run\
HKEY_LOCAL_MACHINE\SOFTWARE\Microsoft\Windows\CurrentVersion\Run\
Step 3 Then you can see the MSC key on the right part of Registry Editor. Right-click it and click Delete item to delete the key.
SOMETHING HAPPENED 0X80070002 – 0X20016
Summary
Microsoft media creation tool is provided by Microsoft and can be used to download and install Windows 10 upgrade for Win7 or 8.1 based PCs. If you do not want to wait for Windows 10 upgrade with Windows update, you can use Microsoft media creation tool to download and install Windows 10. This way of upgrading system to Win 10 has been confirmed by Microsoft, thus many users chose it to upgrade system.
Have you tried downloading and installing Windows 10 with Microsoft media creation tool? Did it works well on your computer? Some people encounter problem during the process and get an error message "Something Happened 0x80070002 – 0x20016". In some cases, the message comes without error code.
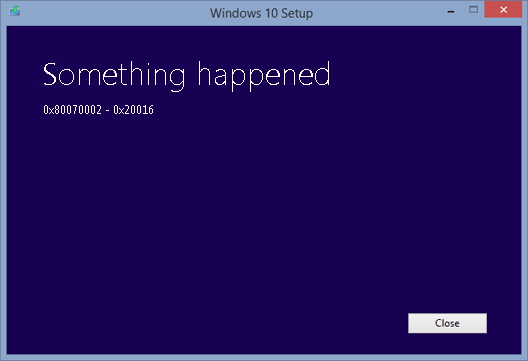
Solution
Step 1 Open Registry Editor. Press Windows key and R from your keyboard and you'll see Run window. Type regadit and press Enter to load Registry Editor. If you receive message prompted by UAC (User Account Control), please click Yes button.
Step 2 Now you get Registry Editor where you can navigate the OSUpgrade key following the path:
HKEY_LOCAL_MACHINE\SOFTWARE\Microsoft\Windows\CurrentVersion\WindowsUpdate\OSUpgrade.
HKEY_LOCAL_MACHINE\SOFTWARE\Microsoft\Windows\CurrentVersion\WindowsUpdate\OSUpgrade.
Step 3 Select OSUpgrade key and right-click mouse button on the right pane of Registry Editor and click New. Then Click DWORD (32-bit) Value.
Step 4 Right-click the newly created NewValue#1 and select Modify. Please rename the entry as "AllowOSUpgrade", after which you can double-click it and enter 1 and select Hexadecimal and click OK.
You can close Registry Editor window and retry Windows update which can be launched from Control Panel. Check for updates and if there are available updates you can click "Get Started" button to download updates.
Note:
- Make sure Language Setting is set as English (Unites states) instead of something else, otherwise it might not work. You can configure the setting in Control Panel and this helped some users to solve the problem.
- You should run Windows Media Creation Tool as administrator. Right-click it and select Run as administrator option.
- Disable firewalls or antivirus installed on your computer, as such software cause the issue in some cases. You can enable or reinstall firewalls or antivirus after Windows 10 upgrade is done.
MICROSOFT SECURITY CLIENT ERROR
You just installed Windows updates, which is quite normal to Windows users, but after the update, you receive an error when Windows starts up. The error pops up in a box message titled by Microsoft Security Client "An error has occurred in the program during initialization. If this problem continues, please contact your system administrator. Error code: 0x80070002". If you are having the error and have no idea what to do, this step-by-step manual can help a bit.
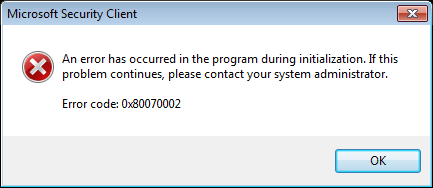
Step 1 Open Service window. Press Windows key + R on your keyboard and type "services.msc" in the search box of Run window and press Enter.
Step 2 Look for Windows Update item and view its properties by right clicking it and select Properties.
Step 3 When the Windows Update Properties (Local Computer) pops up, you can click General and select Automatic (Delayed start) for Startup type. Click Start button and then click Apply and OK to make changes take effect. Next close the window. Back to Service window and click File from menu to choose Exit.
Step 4 Open Windows Defender to download update. Click Start button and type Windows Defender in searching box and hit Enter. Click Update button under the Update tab.
Note:
If you are still having the problem after trying steps above, you can try Fixit to fix the issue.
BACKUP DATA WHEN ERROR 0X80070002 OCCURS
When system or computer reports errors, you should attach importance to the issue and try to fix them as much as possible, because those errors may the very reason you lose precious data someday. If you don't want to fix errors or can't find out effective solution to errors, you should back up files that are important to you. I'd like to recommend DiskGenius to you, as it offers diversified ways of backing up data and effective data recovery features. DiskGenius is able to backup any partition to an image file, clone partition, copy hard drive and copy sectors. Each backup feature can be done with different algorithms to meet various needs. Here is how to backup system partition:
Step 1 Install and launch DiskGenius and find the partition to be backed up in the program.
Step 2 Select system partition (usually drive C) and click "Backup Partition" button. Next the backup window pops up.
Step 3 Set a location to save backup file and name the file and click "Start" button.
If the partition hasn't been backed up before, the default backup type is full backup after which you can perform incremental backup.
Call On Our Technical Support Phone Number for fix fix windows error code 0x80070002 by Errorcode Expert  USA +1 (800) 848-5295 Right Now to Get Instant Help
USA +1 (800) 848-5295 Right Now to Get Instant Help
 USA +1 (800) 848-5295 Right Now to Get Instant Help
USA +1 (800) 848-5295 Right Now to Get Instant Help
No comments:
Post a Comment